Stand-In Outliner window overview
The Stand-In outliner is found under Window > Stand-In Outliner.
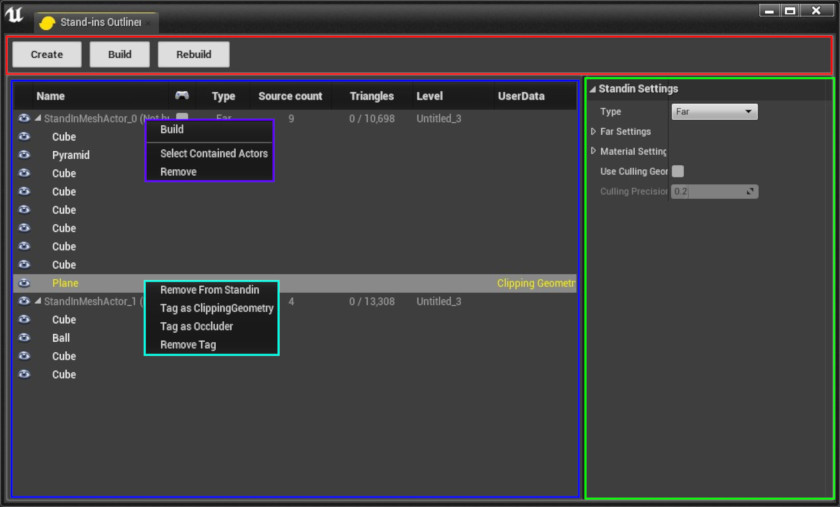
Stand-In Outliner Window
| Color | Description |
|---|---|
| —— | Button Widget |
| —— | Outliner Widget |
| —— | Settings Widget |
| —— | Stand-In Actor Context Menu Stand-In Outliner |
| —— | Static Mesh Actor Context Menu Stand-In Outliner |
Button widget
The button widget has three buttons:
- Create new Stand-In actor based on the level editor selection.
- Build all Stand-In actors that have not been built already.
- Rebuild all Stand-In actors regardless if the actors are built or not.
Outliner widget
Provides and overview of Stand-In Actors in the level.
| Color | Description |
|---|---|
| Eye icon | Controls actor visibility |
| Name | Actor name |
| Type | Type of processing (i.e Near or Far) |
| Source Count | Number of source actors |
| Triangles | Number of total triangles |
| Level | The level where this Stand-In Actor exists |
| UserData | Simplygon specific UserData (i.e Clipping Geometry, Occluder ) |
Stand-In Actor Context Menu
Action accessible through Stand-In actor context menu are as follows:
- Build or Rebuild single Stand-In actor by right-clicking and choose Build or Rebuild
- Focus actor in level editor by double clicking any actor in Stand-In outliner.
- Remove source actor from Stand-In actor by right-clicking the source actor and choose Remove from Stand-In actor
Static Mesh Actor Context Menu
Action accessible through static mesh actor context menu are as follows:
- Remove source actor from Stand-In actor by right-clicking the source actor and choose Remove from Stand-In actor
- **Tag actor as clipping geometry SimplygonUserData *
- *Tag actor as occluder SimplygonUserData
- Remove tag Simplygon specific*
Settings widget
You get access to the settings by selecting a Stand-In actor in the outliner, then you'll notice a new widget appearing in the empty space to the right in the outliner window. The first choice you'll have to make is to choose Stand-In type: Near or Far. See Near vs. Far to read more about the differences between the two types.
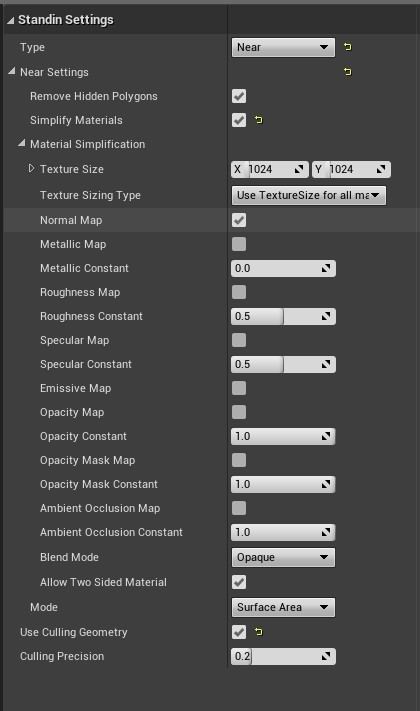
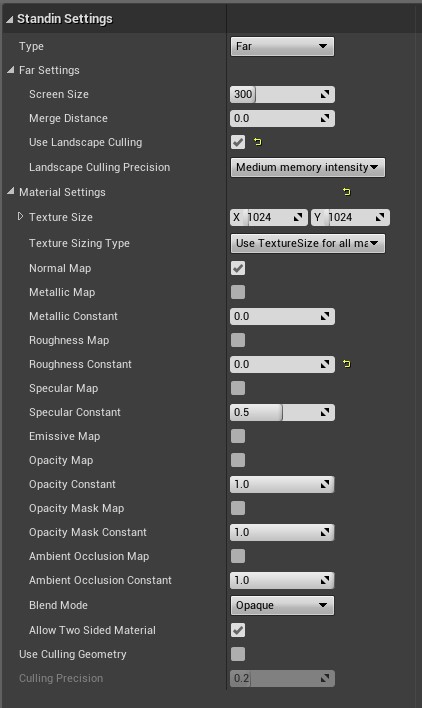
Overview of Stand-In settings, Near settings to the left and Far settings to the right
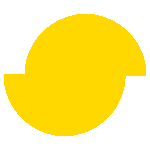 Simplygon 10.2.11500.0
Simplygon 10.2.11500.0