Installation
The following sections will walk you through how to install and enable the Simplygon plugin for Unreal Engine 5. There are two separate installation options to choose from:
- Simplygon installer - recommended as it installs all necessary dependencies and registry entries.
- Source Control friendly installation - choose this method if you are distributing Unreal Engine using Perforce, or any other system.
Installation using Simplygon installer
Installing Simplygon using the Simplygon installer is the recommended method, as it installs all necessary dependencies and sets up all environment variables. As UE5 no longer supports plugin installation into its Engine/Plugins folder, the installation has to be done manually for each UE5 project.
Installation steps:
Follow the Simplygon installation guide (the Simplygon plugin for Unreal Engine is bundled with the installer).
After installing Simplygon there will be a copy of the plugin located in
%PROGRAMFILES%/Simplygon/10/UE/[UE5 version]. Copy the content from the sub-directory that matches the version of the target UE5 project to[Project Root]/Plugins.The Simplygon plugin will get built automatically when opening the UE5 editor, if not already built.
[Optional] The plugin can also be built from Visual Studio (when building the UE5 project); for this to work the UE5 project needs to be C++ compatible and have at least one C++ file. To generate the project, right-click on the 'uproject'-file and choose 'Generate Visual Studio Project Files'. For more information on configuration and generation of Visual Studio project files, see the UE5 documentation.
To enable the Simplygon plugin; start up the UE5 editor and navigate to 'Edit → Plugins → Simplygon', then check the Enable checkbox. The plugin will now expose the LOD Recipe and Stand-In feature inside Unreal Engine.
[Optional] To assign Simplygon's optimization modules as the default modules for UE's standard reduction interfaces, they need to be set either through the Simplygon UI or by updating the project settings. Simplygon supports three different built-in reduction interfaces which maps to the following modules.
- Static Mesh Reduction Module:
for creating LODs inside the Static Mesh Editor. - Skeletal Mesh Reduction Module:
for creating LODs inside the Persona- / Skeletal Mesh Editor. - Proxy LOD Module:
for HLODs in the following scenarios:- In the HLOD Outliner (if you are not using world partition).
- When using the "Simplified Mesh" layer type for HLOD Layers (with world partition).
- Static Mesh Reduction Module:
Important
After updating target optimization modules, please restart the UE5 editor for the changes to take effect!
Installation when using Source Control
This installation method is the most common method of installing Simplygon SDK for UE developers that are using a source control manager.
Installation steps:
Download SimplygonSDK_10.zip from the Simplygon website.
Copy the content from
[Zip root]/UE5/[UE5 version]to[Project root]/Plugins. Make sure that the version of the plugin matches the target project!Run
[Simplygon plugin root]/InstallSimplygonZip.ps1with the following flags / arguments:
> .\InstallSimplygonZip.ps1 -ZipPath [Path to SimplygonSDK.zip] -InstallLicense [License key][Optional] Add the plugin and Simplygon SDK files to source control.
The Simplygon plugin will get built automatically when opening the UE5 editor.
[Optional] The plugin can also be built from Visual Studio (when building the UE5 project); for this to work the UE5 project needs to be C++ compatible and have at least one C++ file. To generate the project, right-click on the 'uproject'-file and choose 'Generate Visual Studio Project Files'. For more information on configuration and generation of Visual Studio project files, see the UE5 documentation.
To enable the Simplygon plugin; start up the UE5 editor and navigate to 'Edit → Plugins → Simplygon', then check the Enable checkbox. You are now good to go to use the LOD Recipe and Standin feature set.
[Optional] If you want to use Simplygon as the default optimization plugin for UE's standard reduction interfaces, you will need to specify this manually through the Simplygon UI or by updating the project settings. Simplygon supports three different built-in reduction interfaces which maps to the following modules.
- Static Mesh Reduction Module:
for creating LODs inside the Static Mesh Editor. - Skeletal Mesh Reduction Module:
for creating LODs inside the Persona- / Skeletal Mesh Editor. - Proxy LOD Module:
for HLODs in the following scenarios:- In the HLOD Outliner (if you are not using world partition).
- When using the "Simplified Mesh" layer type for HLOD Layers (with world partition).
- Static Mesh Reduction Module:
Important
After updating target optimization modules, please restart the UE5 editor for the changes to take effect!
Simplygon environment variables needs to be setup correctly in order for the plugin to work properly. These variables will get created automatically by the installer, but may need to be manually set for custom solutions.
Set default reduction modules through the UI
The Simplygon UI element is located in the level editor toolbar (above the viewport). This UI element can be used to access settings, such as default reduction modules, as well as some features.
To change the default reduction modules, follow the steps below:
Click the down-arrow (↓) next to the Simplygon icon.
Click "Select LOD processing modules...".
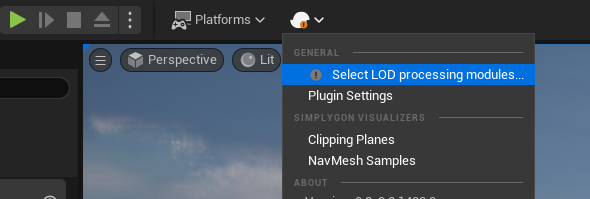
After choosing "Select LOD processing modules..." the following prompt will appear, select which built-in interfaces you want to use Simplygon for.
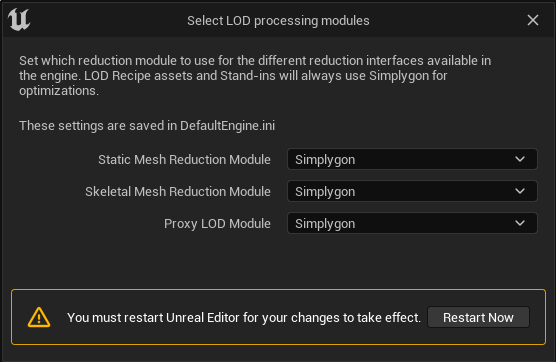
Restart the UE5 editor.
Set default reduction modules through project settings
The default reduction modules can be changed in the project setting, navigate to the sections below and select the appropriate optimization module.
- Static Mesh Reduction Module:
Edit → Project Settings → Editor → Mesh Simplification - Skeletal Mesh Reduction Module:
Edit → Project Settings → Editor → Skeletal Mesh Simplification - Proxy LOD Module:
Edit → Project Settings → Editor → Hierarchical LOD Mesh Simplification
Restart the UE5 editor.
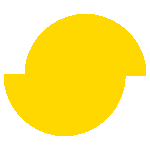 Simplygon 10.2.10100.0
Simplygon 10.2.10100.0