Geometry clipping
It is quite common that objects in a level has geometry that can never be visible from a player's perspective; for example assets that have been placed on the ground, but has parts that pierces through the ground. These parts may have a negative impact on performance, in terms of geometry, memory and texture utilization.

The Simplygon plugin exposes two features that can remedy these issues:
Both these methods have the ability to remove geometry in the clipping plane's / geometry's negative normal direction, and if an asset's volume is air-tight, Simplygon will go ahead and remove the inside to reduce both geometry complexity and texture space.
The features work with both HLODs and Stand-Ins.
Clipping planes
Axis-aligned clipping planes allow users to clip objects along the axes. The user can add clipping planes to a level from inside the UE5 editor and specify that they get taken into account by supported Pipelines. Clipping planes are helpful when dealing with openings that are simply too large. In the following image sequence we can see how clipping planes can affect open geometries and textures (when material baking is enabled).
Original asset:

Optimized asset:

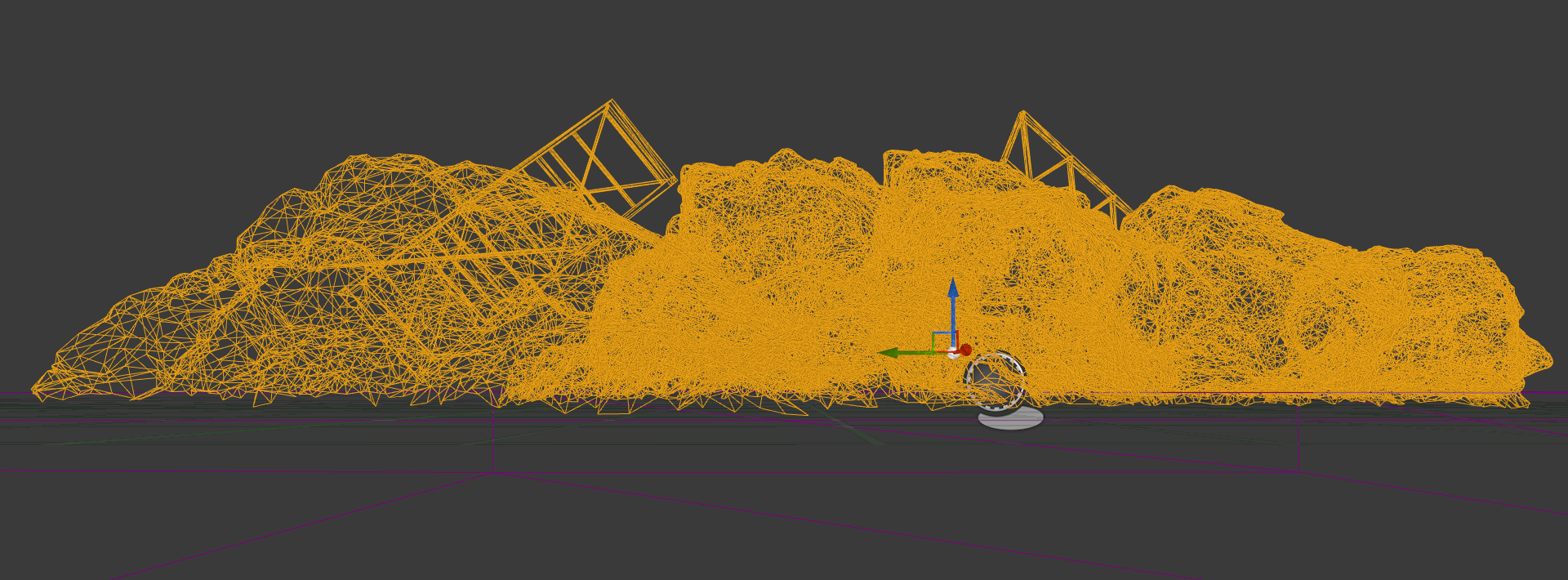
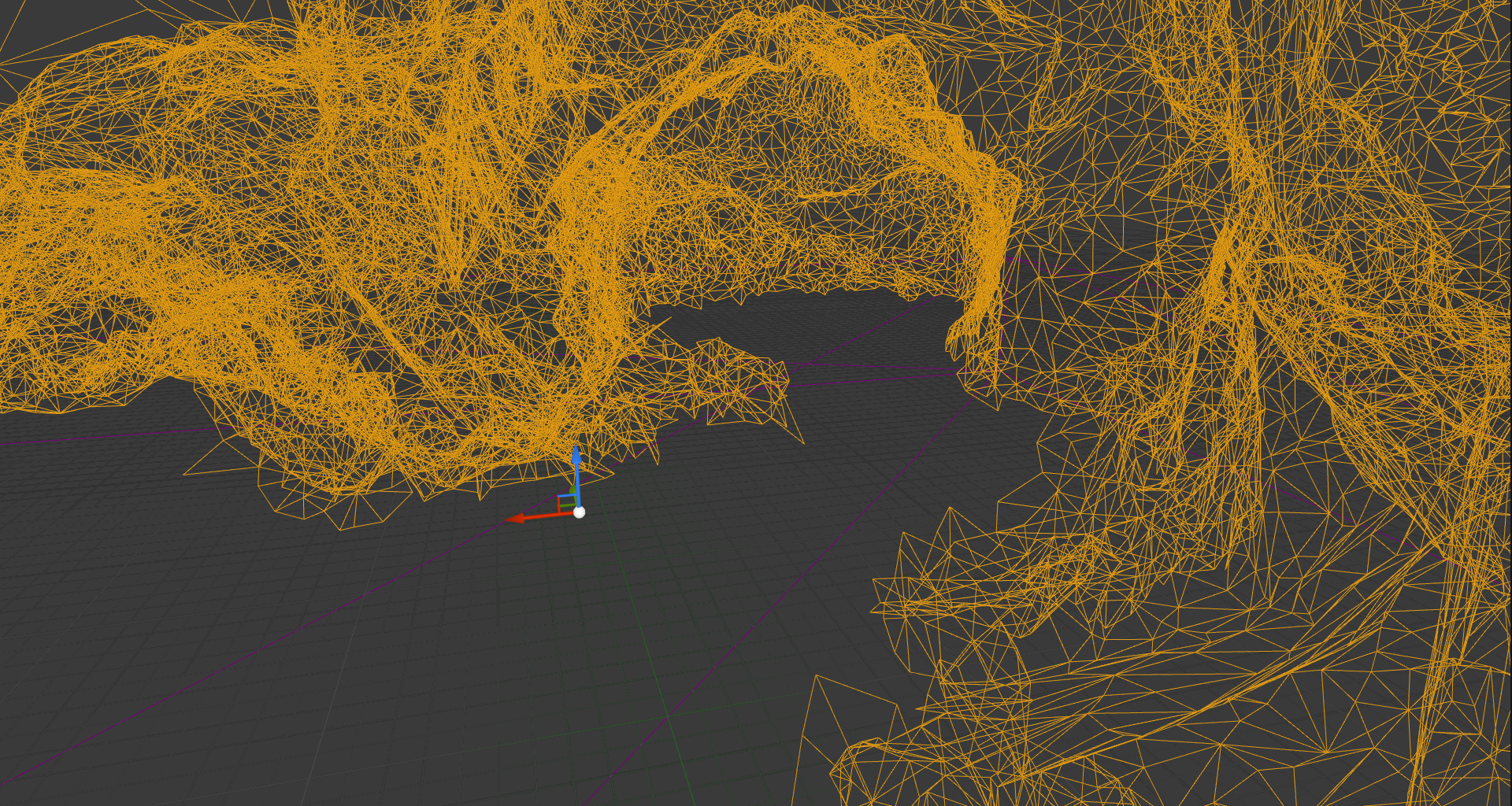
A clipping plane can be added to a level by clicking Simplygon → Add Cutting Plane in the UE5 editor, this action adds a SimplygonClippingPlanesVisualizer which position and orientation can be adjusted by the user. To enable usage of cutting planes in supported Pipelines; enable "Use Clipping Planes".
Clipping geometries
Clipping geometries allow users to clip objects more freely compared to clipping planes. A common use case would be if there is a landscape with various heights (bumps and hills) with assets such as buildings or other props that intersect the ground. The aim is to remove geometry that intersects and pierces through the ground. Using the landscape as a clipping geometry and removing everything underneath is exactly what we want.
The user can add clipping geometries to a level from inside the UE5 editor, then tag the geometries from the Stand-In outliner. To enable clipping geometries in supported Pipelines; enable "Use Clipping Geometry".
It is also possible to use Landscape Actors as clipping geometries. While these Actors does not need to be tagged, there is a setting that has to be set. In the Landscape Actor, navigate to the HLOD section and enable the "Use Landscape for Culling Invisible HLOD Vertices"-setting.
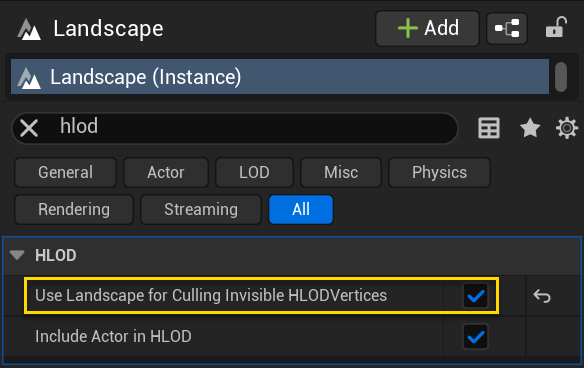
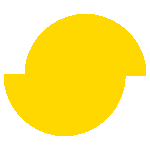 Simplygon 10.2.10100.0
Simplygon 10.2.10100.0