Troubleshooting
Sometimes things might not work out the way it's supposed to. When this happens we recommend the following processes to help you (and us) figure out what the problem might be.
Visualizing intermediate flattened textures
If you experience issues with material baking we recommend you to visualize the intermediate textures generated during the material flattening process. You can do this by using the following console command:
MaterialBaking.SaveIntermediateTextures = 1The textures are then outputted to "ProjectDir/Intermediate/MaterialBaking". If these look weird, eg having black spots, the problem lies in the Unreal Engine's flattening methods. It might be that you are using a non-supported material node.
TIP
If the intermediate textures have black parts we recommend you to look into the Material Proxy Replace node.
Material Proxy Replace details
The Material Proxy Replace node is a material node that can be used when you want to use a different or simplified material for material flattening purposes.
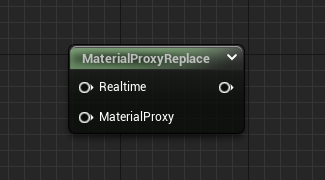
It functions such that it uses the "Realtime" input at runtime, and the “MaterialProxy” input during the generation process.
Exporting scene and pipeline
If you are experiencing issues and need to get in contact with support, we recommend you to export debugging information. This will help us find the problem faster. You allow export of debug information by going to Project Settings → Plugins → Simplygon Plugin and checking the "Debug" checkbox, see figure 1.
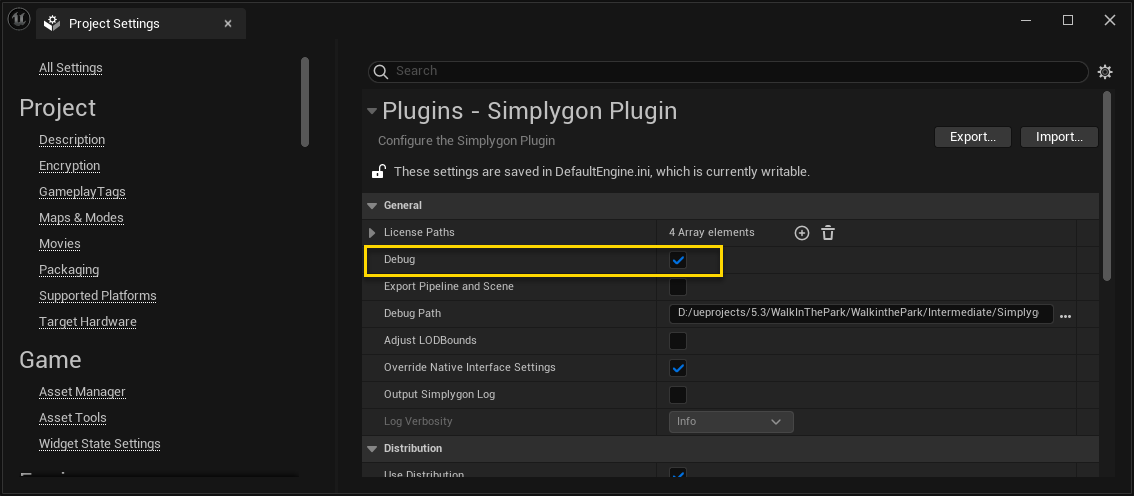
Once this is done (and you've restarted the editor), you'll find export functions in both the LOD Recipe editor and the Stand-In Outliner. If you want to export debug information for the built-in interfaces, see Always export debug information below.
LOD Recipe export
You export the LOD Recipe debug data by clicking the "Export All" button in the toolbar, see figure 2.
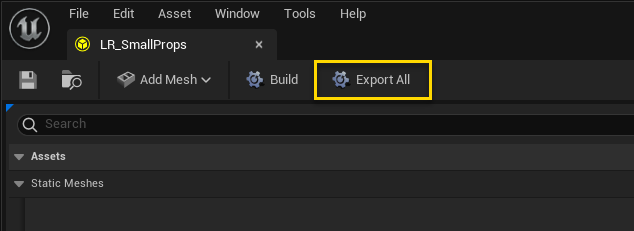
This will export one sgScene file and one pipeline file per mesh that is assigned to this LOD Recipe. If it's only one of the meshes that is problematic it's enough to send us the sgScene that corresponds to that mesh together with the pipeline.
Stand-In export
There are two ways to export debug information for Stand-Ins. These are highlighted in yellow and in blue in figure 3.
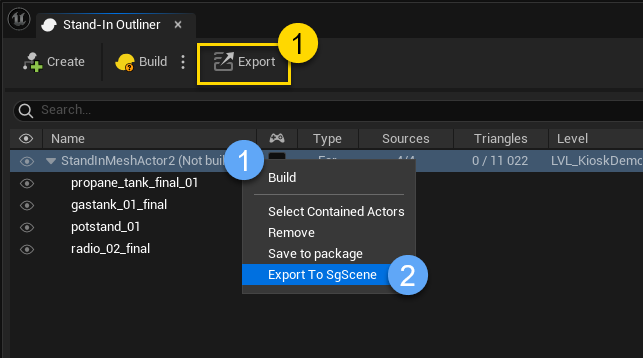
Always export debug information
It's possible to always export debug information whenever you run a Simplygon process. To enable this, go into the Project Settings → Plugins → Simplygon Plugin and check "Export Pipeline and Scene". You can optionally change where the files will be saved by changing the "Debug Path".
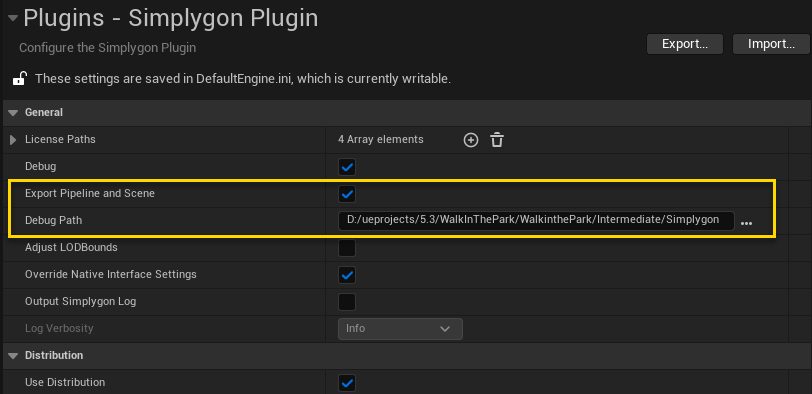
After a restart of the editor, you'll get debug information saved in your chosen folder whenever a Simplygon process is run.
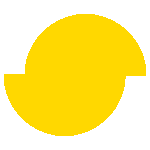 Simplygon 10.3.5200.0
Simplygon 10.3.5200.0