Stand-In Outliner
The Stand-In outliner is responsible for generating Stand-Ins. A Stand-In is an optimized replacement Actor for a collection of source Actors. See the Stand-In Actor documentation for a more detailed description of what a Stand-In is and what its use cases are.
The Stand-In outliner is located under Window → Stand-In Outliner inside the UE5 editor. The following sections describe all the different parts of the Stand-In outliner.
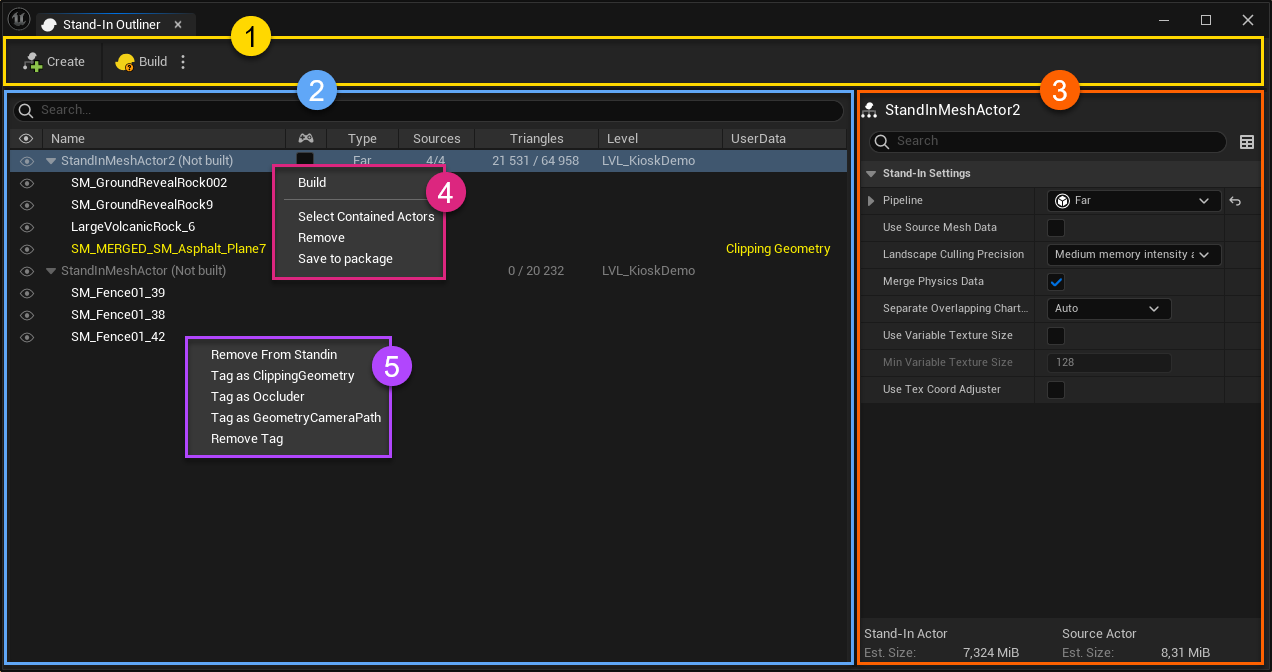
| No | Color | Description |
|---|---|---|
| 1 | —— | Toolbar widget |
| 2 | —— | Outliner widget |
| 3 | —— | Settings widget |
| 4 | —— | Stand-In Actor context menu |
| 5 | —— | Static Mesh Actor context menu |
Toolbar widget
The toolbar widget has two buttons:
- Create new Stand-In Actor based on the level editor selection.
- Build all Stand-In Actors that have not yet been built. If you click the options menu (the three little dots next to the Build button) you are able to Rebuild all Stand-In Actors.
Outliner widget
The outliner widget provides an overview of all Stand-In Actors in the level.
| UI Element | Description |
|---|---|
| Eye icon | Controls Actor visibility |
| Name | Actor name |
| Type | Type of processing (Near or Far) |
| Sources | Number of source Actors |
| Triangles | Number of total triangles |
| Level | The level of where this Stand-In Actor exists |
| UserData | Simplygon specific UserData (clipping geometry, occluder) |
Settings widget
The Stand-In settings widget will appear to the right when selecting a Stand-In Actor in the outliner. The first setting, the Pipeline setting, decides which type of Stand-In to be generated; Near, Far and BillboardCloud. When the type has been specified the widget will expand and list Stand-In type specific settings. See Stand-In Actor for a more detailed description of each type.
Near-, Far- and BillboardCloud Stand-In settings:
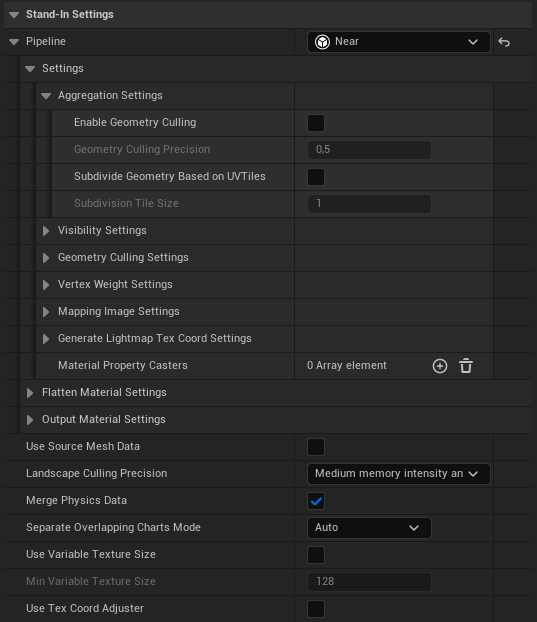
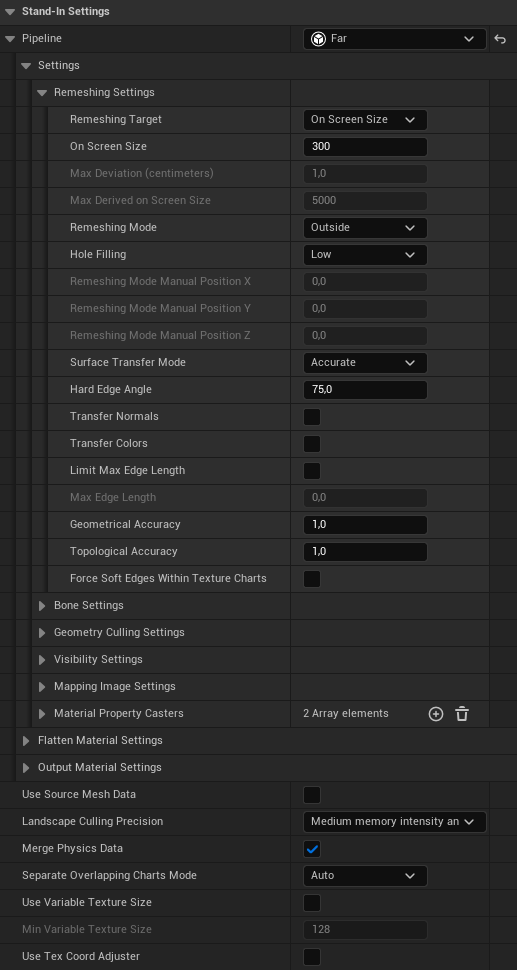
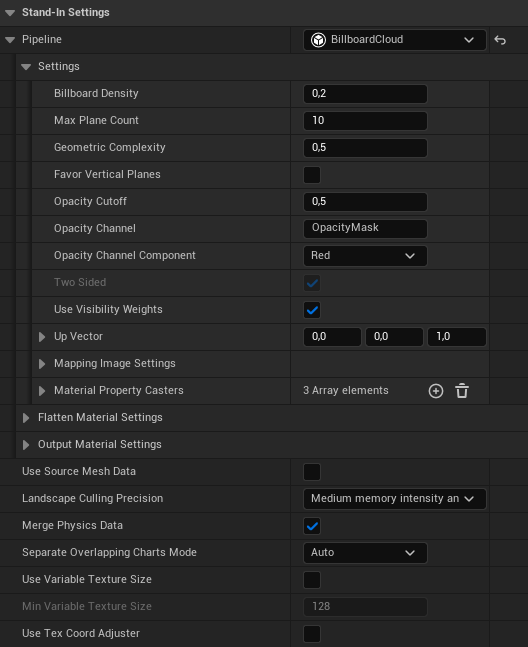
Stand-In Actor context menu
The following actions are accessible through the Stand-In Actor context menu:
- Build or Rebuild single Stand-In Actor by right-clicking and choose Build or Rebuild
- Focus Actor in level editor by double clicking any Actor in Stand-In outliner.
- Remove source Actor from Stand-In Actor by right-clicking the source Actor and choose Remove from Stand-In Actor
Static Mesh Actor context menu
The following actions are accessible through the Static Mesh Actor context menu:
- Remove from Stand-In Actor by right-clicking the source Actor and choose Remove from Stand-In Actor
- Tag Actor as Clipping Geometry (SimplygonUserData)
- Tag Actor as Occluder (SimplygonUserData)
- Tag Actor as Geometry Camera Path (SimplygonUserData)
- Remove tag (Simplygon specific)
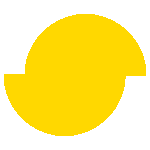 Simplygon 10.3.5200.0
Simplygon 10.3.5200.0