Cutting Planes
Open a level.

Add Simplygon clipping plane visualizer.
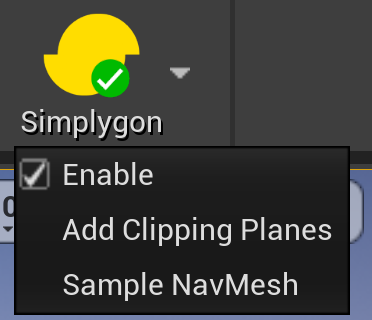
Select Simplygon clipping plane visualizer. Add planes. Update parameters and click update.
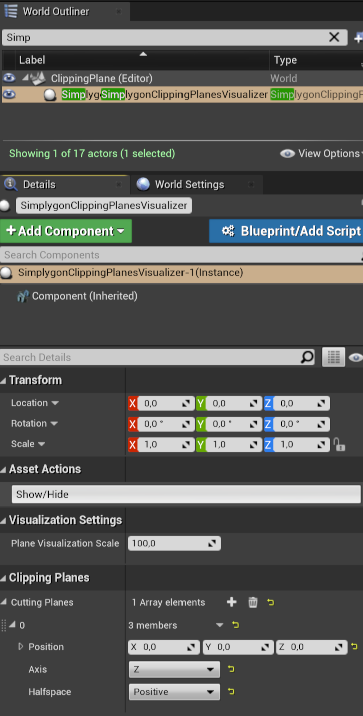
Open World Settings tab Window / Stand-In Outliner.
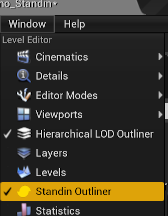
Select static mesh actors in level editor.

Click Create in Stand-In Window.
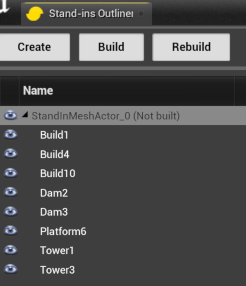
In the settings panel for pipeline choose Far.
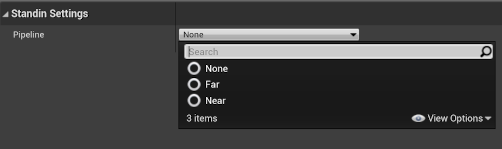
Modify Far pipeline settings.
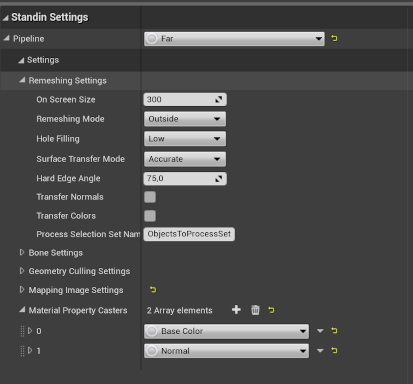
Modify clipping geometry settings. Check Use Clipping Planes
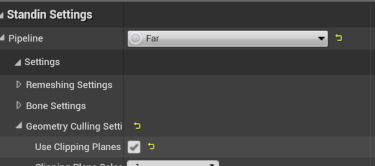
Build Stand-In.
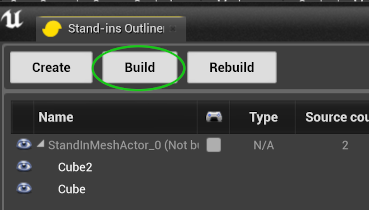
Finished Stand-In with clipped top and bottom.

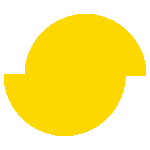 Simplygon 10.2.5200.0
Simplygon 10.2.5200.0