Basic headless installation
The Simplygon installer supports installing Simplygon on the command-line. By passing /? or /help to the executable from e.g. PowerShell, the available options are printed to the terminal.
> Start-Process .\SimplygonSDK_10.3.2100.0.exe /help
Installer for Simplygon 10.3.2100.0
Component switches:
/ueinstallpaths Semicolon-separated list of custom Unreal Engine paths to install plugin into
/ueuninstallpaths Semicolon-separated list of custom Unreal Engine paths to remove plugin from
/nomaxplugins Skip installation of Autodesk 3ds Max plugins
/nomayaplugins Skip installation of Autodesk Maya plugins
/noblenderaddon Skip installation of Blender addon
/nohoudiniplugin Skip installation of Houdini 19.5 preview plugin
/nopythonpackage Skip installation of Simplygon Python package
/gridagent Setup Simplygon Grid Agent to start automatically
/noautoueplugins Skip auto detected Unreal Engine plugins
Other switches:
/help Show this help screen
/? Show this help screen
/log Usage: /log "C:\path\to\my_installer_log.txt". Directory must exist.
/modify Modify the Simplygon installation (use component switches)
/quiet Run installer in command-line mode
/uninstall Uninstall Simplygon from the systemNOTE
Vulkan SDK will not be installed automatically when running the installer in command-line mode since Simplygon may not accept the license of the Vulkan SDK automatically on behalf of the user.
It is recommended to run the installer using the Start-Process cmdlet (together with the -Wait parameter) in PowerShell. If -Wait is not used, the installer executable will return immediately which can cause the output from the installer to get scrambled or lost.
> Start-Process .\SimplygonSDK_10.3.2100.0.exe -WaitIn the example below we are launching and waiting for a command-line based installation without Autodesk Maya plugins.
> Start-Process .\SimplygonSDK_10.3.2100.0.exe -ArgumentList "/quiet","/nomayaplugins" -Wait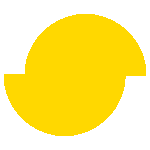 Simplygon 10.3.2100.0
Simplygon 10.3.2100.0