Installation of the Maya plugin
The latest version of Simplygon 10 can be downloaded from our Simplygon website. There are currently two choices, the Simplygon 10 installer and the Simplygon 10 API archive. The installer might be preferred as it not only installs the Simplygon Maya plug-ins (optional) and Simplygon Python API but it also installs all the required runtime dependencies.
Support for Autodesk Maya
- 2018 - 2023 (2024 is in preview)
IMPORTANT NOTE
Simplygon does not work with Maya 2020.0 as it has issues with registering commands. Please update to Maya 2020.2.
Maya 2024 'dagPose -restore -bindpose' is broken along with issues with skinning evaluation, for this reason Simplygon will export the data in current pose instead of bindpose.
As Maya 2024 is in preview the new standard surface material model is not yet supported by Simplygon.
Automatic installation
To download the Simplygon installer, go to the Simplygon website and locate the "Full SDK Installer", click download. Once the download has completed, start the Simplygon installer and follow the instructions presented on the screen. For more details about the installer, options and license setup, see Simplygon installation.
When the Simplygon installation has completed, verify that the Simplygon plug-in(s) gets loaded properly by visiting the Maya plug-in manager (Window -> Settings/Preferences -> Plug-in manager), if not, tick "Load" next to the plug-in(s). If you want the plug-in(s) to automatically load in the future, also tick "Auto Load", then go to Maya's "File"-menu and hit "Save preferences".
Manual installation
The Simplygon API archive allows a more customized installation. See Simplygon prerequisites for a complete list of required dependencies. For a manual installation of Simplygon 10, extract the downloaded archive to a local directory on your computer (we'll use C:/SimplygonSDK_10.0/), all relative file-paths in this section will be relative to this directory.
To make the Simplygon plug-in(s) aware of the Simplygon runtime, batch processor, Python API and related files three environment variables need to be registered. Simply execute the SetSimplygon10Path.ps1 PowerShell script from the root folder of the extracted archive (C:/SimplygonSDK_10.0/) to set the environment variables. The environment variables will be bound to this specific directory, removing or renaming and folders or files will most likely result in unexpected behavior. See Simplygon environment variables for specific details.
For manual installation of the Simplygon Maya plug-in(s):
Installation into Maya plug-in directory
The following instructions will be based on a standard Maya installation where the installation path is set to C:/Program Files/Autodesk/Maya <version>/.
- Copy
SimplygonMaya<version>.mlllocated inC:/SimplygonSDK_10.0/Maya/Maya<version>intobin/plug-insof the Maya installation directory. - Copy
SimplygonMaya<version>UI.nll.dlllocated inC:/SimplygonSDK_10.0/Maya/Maya<version>intobin/plug-insof the Maya installation directory.
At last, verify that the Simplygon plug-in(s) gets loaded properly by visiting the Maya plug-in manager (Window -> Settings/Preferences -> Plug-in manager), if not, tick "Load" next to the plug-in(s). If you want the plug-in(s) to automatically load in the future, also tick "Auto Load", then go to Maya's "File"-menu and hit "Save preferences".
Add plug-in path to Maya
An alternative solution to get Maya to load the Simplygon plug-in(s) is to modify the Maya environment file (Documents/maya/<version>/Maya.env) and add the Simplygon plug-in folder to the MAYA_PLUG_IN_PATH variable. If Maya.env does not exist, create it and then set the plug-in path as below. If there already is a path assigned to the plug-in variable, use semicolon as separator (;) and append the new path.
Modified Maya.env:
MAYA_PLUG_IN_PATH = C:/SimplygonSDK_10.0/Maya/Maya2020
After modifying the environment path, verify that the Simplygon plug-in(s) gets loaded properly by visiting the Maya plug-in manager (Window -> Settings/Preferences -> Plug-in manager), if not, tick "Load" next to the plug-in(s). If you want the plug-in(s) to automatically load in the future, also tick "Auto Load", then go to Maya's "File"-menu and hit "Save preferences".
Next steps
Get to know how to use the Simplygon plug-in:
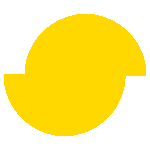 Simplygon 10.2.11500.0
Simplygon 10.2.11500.0