Using NavMesh to visibility sampling
Open a level.

Add NavMesh bounds.

Add NavMesh Modifier bounds.

Generate NavMesh.

Add Simplygon NavMesh sampler.
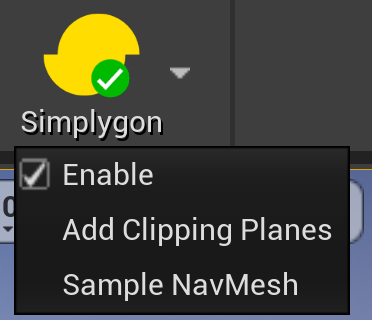
Select Simplygon NavMesh visualizer and update parameters and click update.
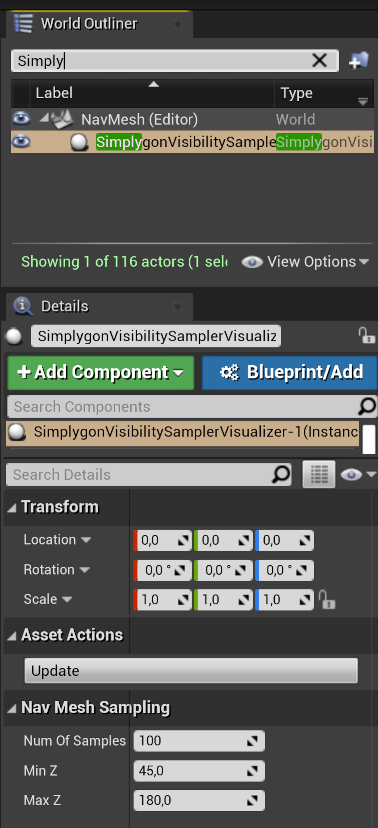
Updated random sample points visualized. Tweak and update for better coverage.
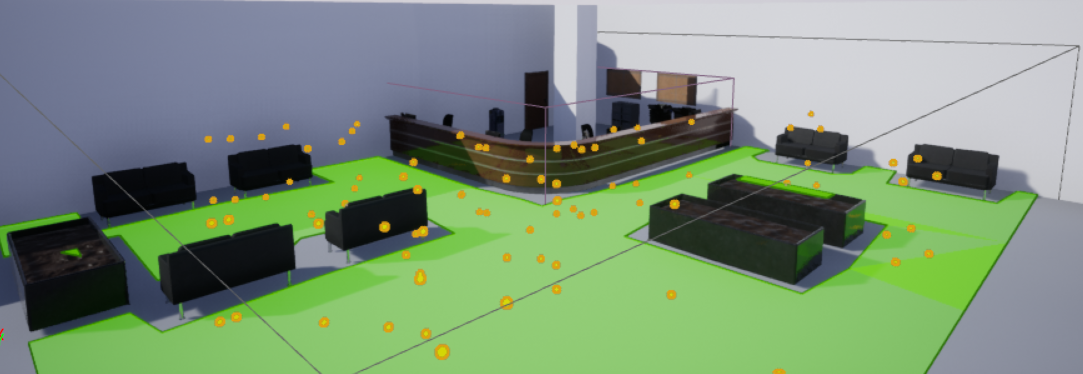
Open World Settings tab Window / Stand-In Outliner.
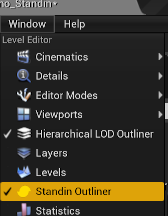
Select static mesh actors in level editor.

Add Occluders to the scene.
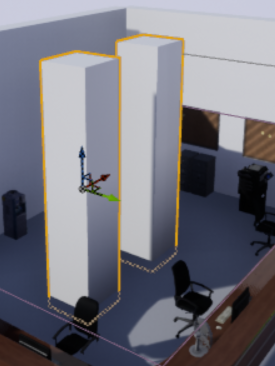
Click Create in Stand-In Window.
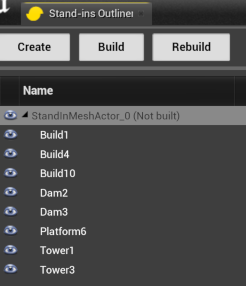
Select Occluders in the Stand-In outliner. Left click and tag as occluder.
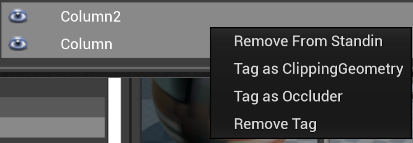
Check tags.
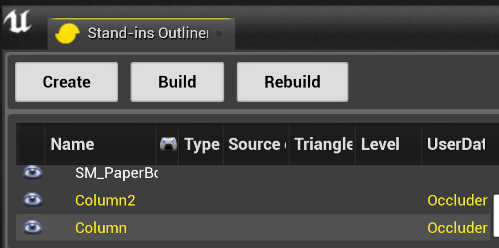
In the settings panel for pipeline choose Near.
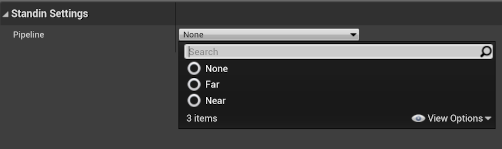
Modify Near pipeline settings.
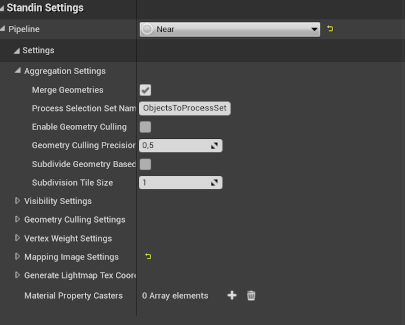
Modify Visibility Settings. Check Cull Triangles
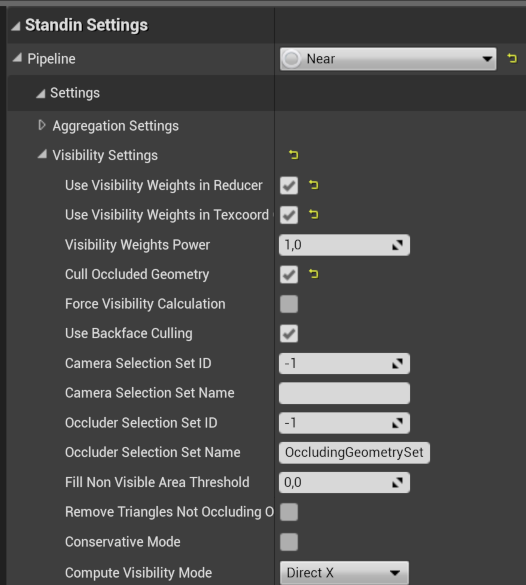
Optional Add channels to bake.
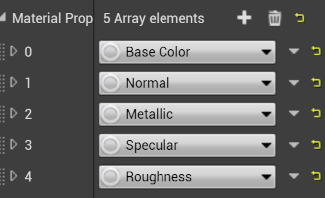
Build Stand-In.
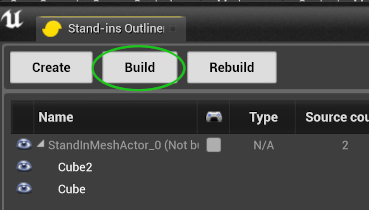
Finished Stand-In with merged geometry, baked material and culled triangles.

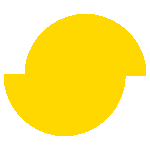 Simplygon 10.2.10100.0
Simplygon 10.2.10100.0