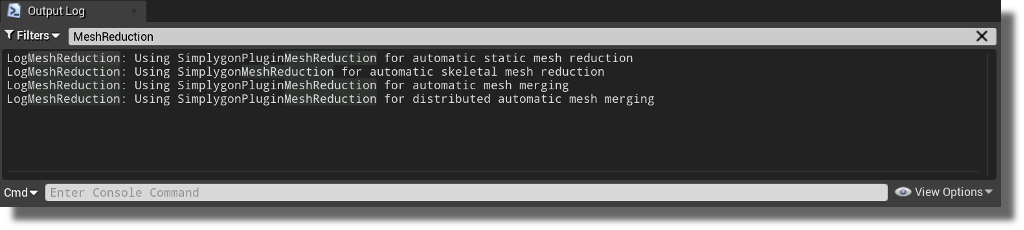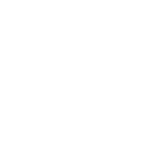# Installation
There are two separate installation paths to choose from:
- Using Simplygon installer executable
- Source Control friendly installation - choose this method if you are distribution Unreal Engine using, for example, Perforce.
# Using Simplygon installer executable
Follow the Simplygon install guide (the Unreal Engine plugin for Simplygon is part of the installer).
Important
Simplygon environment variables needs to be setup correctly in order for the plugin to work properly. However, the variables should be automatically created during the installation.
If you have installed Unreal Engine through the Epic Games Launcher. The Simplygon installer will automatically pick up the location of the installation and copy the plugin files in the respective folder. The plugin is compatible with 4.25 or later.
# Compiling Unreal Engine from source
After installing Simplygon you'll find a copy of the plugin at %PROGRAMFILES%\Simplygon\9\UE4\[UE Version]. Copy the content from the installation directory to [UE4 Root]/Engine/Plugin or [Project Root]/Plugins
Build and run UE4 editor to start using your new plugin (make sure to enable the plugin).
# Source Control friendly installation
This installation method is the most common way of installing Simplygon SDK for UE4 developers using a source control manager.
Here is how you set it up:
Download (opens new window) SimplygonSDK.zip (9.1 or later).
Copy the content from the directory [Zip root]/UE4/[UE4 version] to [UE4 root]/Engine/Plugins or [Project root]/Plugins
Run [Simplygon plugin root]/InstallSimplygonZip.ps1 with the following inputs:
> .\InstallSimplygonZip.ps1 -ZipPath [Path to SimplygonSDK.zip] -InstallLicense [License key]
(Add the plugin and Simplygon SDK files to your source control manager).
Build and run UE4 editor to start using your new plugin (make sure to enable the plugin).
# Enable the plugin
Run UE4 editor
Enable the plugin by navigating to Edit / Plugins / Simplygon and then check the Enable checkbox.
Lastly, use Simplygon as default reduction plugin for the standard reduction interfaces:
- Static mesh LODs - Navigate to
Edit / Project Settings / Editor / Mesh Simplificationand choose SimplygonPluginMeshReduction - Skeletal mesh LODs - Navigate to
Edit / Project Settings / Editor / Skeletal Mesh Simplificationand choose SimplygonPluginMeshReduction - Hierarchical LODs - Navigate to
Edit / Project Settings / Editor / Hierarchical LOD Mesh Simplificationand choose SimplygonPluginMeshReduction
# Validate plugin is enabled
Once you have the plugin installed and enabled (completed the steps above) you can validate that the plugin is running.
# Level editor status logo
The Simplygon logo in the level editor's toolbar provides you with helpful information of the status of the plugin. For more information about the status, hover the logo to show the tooltip.
| Status | Description |
|---|---|
| Plugin is running normally with a valid license and all mesh reduction interfaces are using Simplygon. | |
| Plugin is running normally with a valid license, but not all mesh reduction interfaces are using Simplygon. Check the logo tooltip for more information. | |
| Plugin is disabled for some reason. Check the Window / Developer Tools / Output Log for errors. |
# Troubleshoot using output log
Run the editor and open Window / Developer Tools / Output Log
Type MeshReduction in the search field: