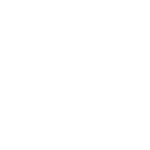# Installation of the Max plugin
The latest version of Simplygon 10 can be downloaded from our Simplygon website (opens new window). There are currently two choices, the Simplygon 10 installer and the Simplygon 10 API archive. The installer might be preferred as it not only installs the Simplygon Max plug-ins (optional) and Simplygon Python API but it also installs all the required runtime dependencies.
Support for Autodesk 3DS Max
- 2018 - 2023
# Automatic installation
To download the Simplygon installer, go to the Simplygon website (opens new window) and locate the "SDK Installer", click download. Once the download has completed, start the Simplygon installer and follow the instructions presented on the screen. For more details about the installer, options and license setup, see Simplygon installation.
When the Simplygon installation has completed, verify that the Simplygon plug-in(s) gets loaded properly by visiting the Max plug-in manager (Customize -> Plug-in manager). If the Simplygon plug-in is not listed in the Max plug-in manager, see section below on adding plug-in path to Max.
# Manual installation
The Simplygon Zip archive allows a more customized installation. See Simplygon prerequisites for a complete list of required dependencies. For a manual installation of Simplygon 10, extract the downloaded archive to a local directory on your computer (we'll use C:/SimplygonSDK_10.0/), all relative file-paths in this section will be relative to this directory.
To make the Simplygon plug-in(s) aware of the Simplygon runtime, batch processor, Python API and related files three environment variables need to be registered. Simply execute the SetupSimplygon.ps1 PowerShell script from the root folder of the extracted archive (C:/SimplygonSDK_10.0/) to set the environment variables. The environment variables will be bound to this specific directory, removing or renaming folders or files will most likely result in unexpected behavior. See Simplygon environment variables for specific details.
Note that SetupSimplygon.ps1 also takes a -Max<version>Path argument, which automatically copies the plugin files (as described below) to the correct folders, relative to the given path for the given version.
For manual installation of the Simplygon Max plug-in(s):
# Manual installation into Max plug-in directory
The following instructions will be based on a standard Max installation where the installation path is set to C:/Program Files/Autodesk/3ds Max <version>/.
- Copy
SimplygonMax<version>.dlulocated inC:/SimplygonSDK_10.0/Max/Max<version>intopluginsof the Max installation directory. - Copy
SimplygonMax<version>UI.dlllocated inC:/SimplygonSDK_10.0/Max/Max<version>intobin/assembliesof the Max installation directory.
If 3DS Max is running you may have to restart the application for the change to take effect. At last, verify that the Simplygon plug-in(s) gets loaded properly by visiting the Max plug-in manager (Customize -> Plug-in manager).
# Add plug-in path to Max
An alternative solution to get Max to load the Simplygon plug-in(s) is to point Max to the Simplygon plug-in directory, go to the Customize-menu in Max, then Configure system paths -> 3rd Party Plug-Ins. Press the Add-button and navigate to the correct version of the Simplygon plug-in(s) located inside the C:/SimplygonSDK_10.0/Max/Max2020 folder. You may need to restart Max for the change to take effect.
At last, verify that the Simplygon plug-in(s) gets loaded properly by visiting the Max plug-in manager (Customize -> Plug-in manager).
For more details, see Max 2021, 3rd Party Plug-Ins Path Configuration (opens new window).