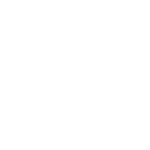# Getting started - UI
The Simplygon UI is a graphical representation of Simplygon Pipelines
The Blender Simplygon UI is located in the sidebar of the 3D viewport. By default there are no LOD components added, so when you want to run a process you need to add a new LOD component to get started.
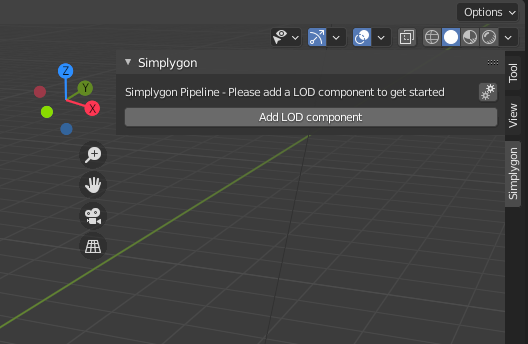
The basic workflow is:
- Add a LOD component.
- Set desired settings on the newly added Pipeline.
- Select which meshes to process by highlighting them in either the blender viewport or scene graph.
- Press the Process button
Once the processing has completed, the result will be imported back into the blender scene alongside your original meshes.
# LOD Components
The different mesh processing pipelines in Simplygon are exposed through different LOD component presets.
- The Basic group of presets are pipelines for common use cases with most of the advanced settings hidden away.
- The Advanced group contains presets where all exposed settings for the pipelines are available.
You can save and load changes you make to pipeline settings using the gear icon at the top right. This can both be used to create your own custom presets for your own use cases for use in the UI, or to use the pipeline file directly through the API for batching.
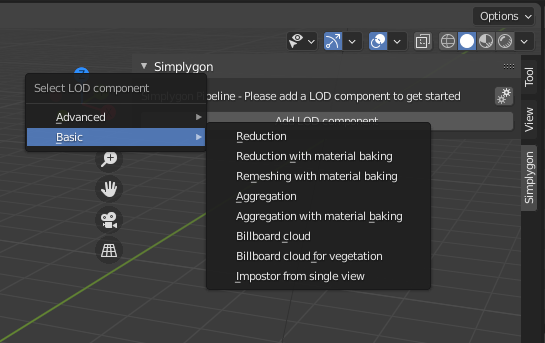
# Material casting
When using a preset which includes material casting, you can use the + to the right of Material Casters to add new material channels to cast.
- Advanced lets you add manually any type of material caster you want. This requires manual specification of the channel name and other parameters.
- Automatic populates the material caster list with all material channels that have assigned textures used by your currently selected objects, assuming they are using Blenders standard material.
Since the Simplygon Blender plugin currently uses GLTF as an intermediate format, you also need to make sure that the specific material channel is also supported by both GLTF and Blenders GLTF exporter, otherwise they will be lost on import/export.
# UI Overview
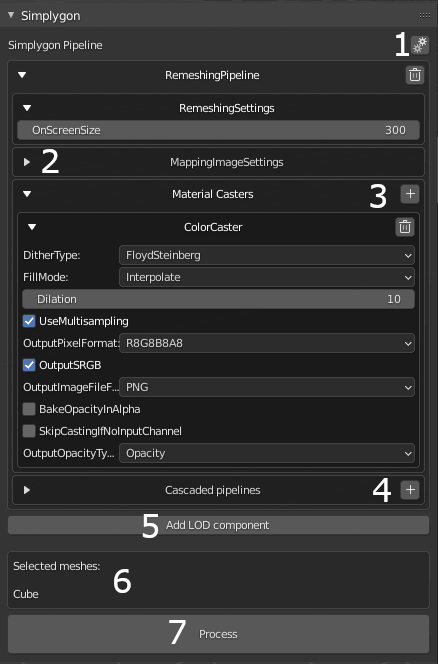
- Here you can save and load the pipelines you create.
- Once a component is added, the settings objects contained in the pipeline will be listed here within the pipeline itself. Expand to see settings.
- When using a preset with material baking, new channels to cast can be added using the + button. Existing casters can be removed with the bin button.
- Here you can add new cascaded pipelines below this one, meaning they will be run in sequence; the second using the output of the first as it's own input.
- Using Add LOD component will add more non-cascaded processes to run on the input meshes.
- Before you run the pipeline you need to select all scene objects you want to process. The selection will show up here.
- When the pipeline is created and you have selected all objects for processing you can click this button to start the processing.