Running Simplygon through Maya
There are two different ways of using Simplygon from Maya:
The first is through the Simplygon panel (figure 1). The panel will automatically load with the plug-in and dock to the right hand side. If the panel is collapsed it will show as a vertical tab labeled "Simplygon" which when pressed reveals the panel and all its options.
If the batch/silent mode option is enabled when pressing the Simplygon button the asset will be uploaded to the server, processed using the selected preset, and the result returned to Maya. The Simplygon UI will not be launched when batch/silent mode is enabled. The presets in the dropdown are fetched from the Simplygon Preset folder, located in "Documents/Simplygon/Presets". Presets can be saved out from the Simplygon UI.
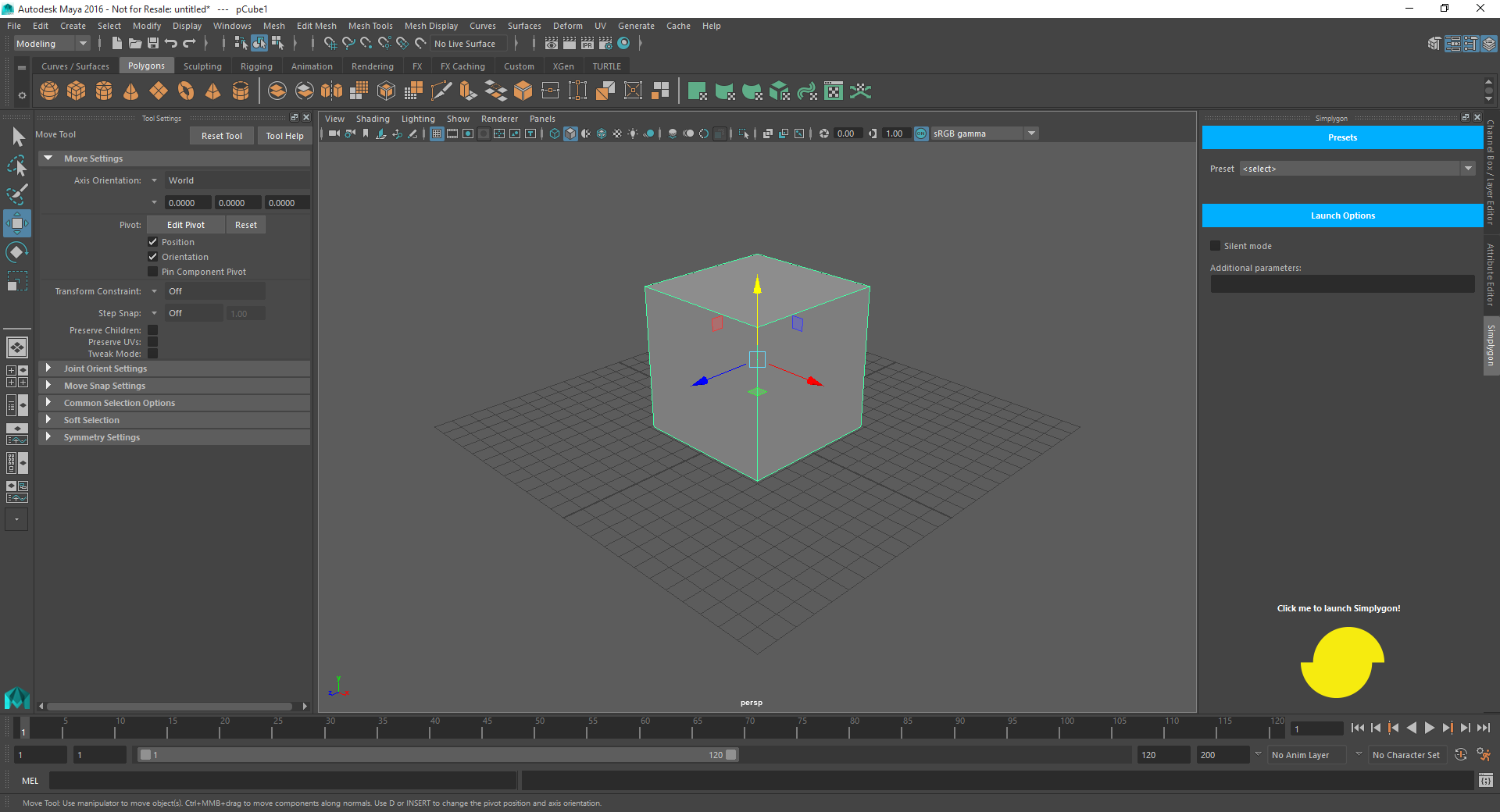
Figure 1: Run Simplygon from the Simplygon panel.
The second way of launching Simplygon is by using script (MEL/Python). Scripting is intended for advanced users that usually have a bunch of models that need to be processed. Consider enabling batch mode when executing Simplygon from script.
Select the objects you want to process, and type Simplygon in the MEL command line (figure 2) to open up the Simplygon UI (figure 3). To return your scene to Maya you can either use the Return to Maya menu button or by simply closing the editor and choose Yes (figure 4). If using batch/silent mode the scene will be returned to Maya automatically.
Note
Remember to specify your login information when running in batch/silent mode.
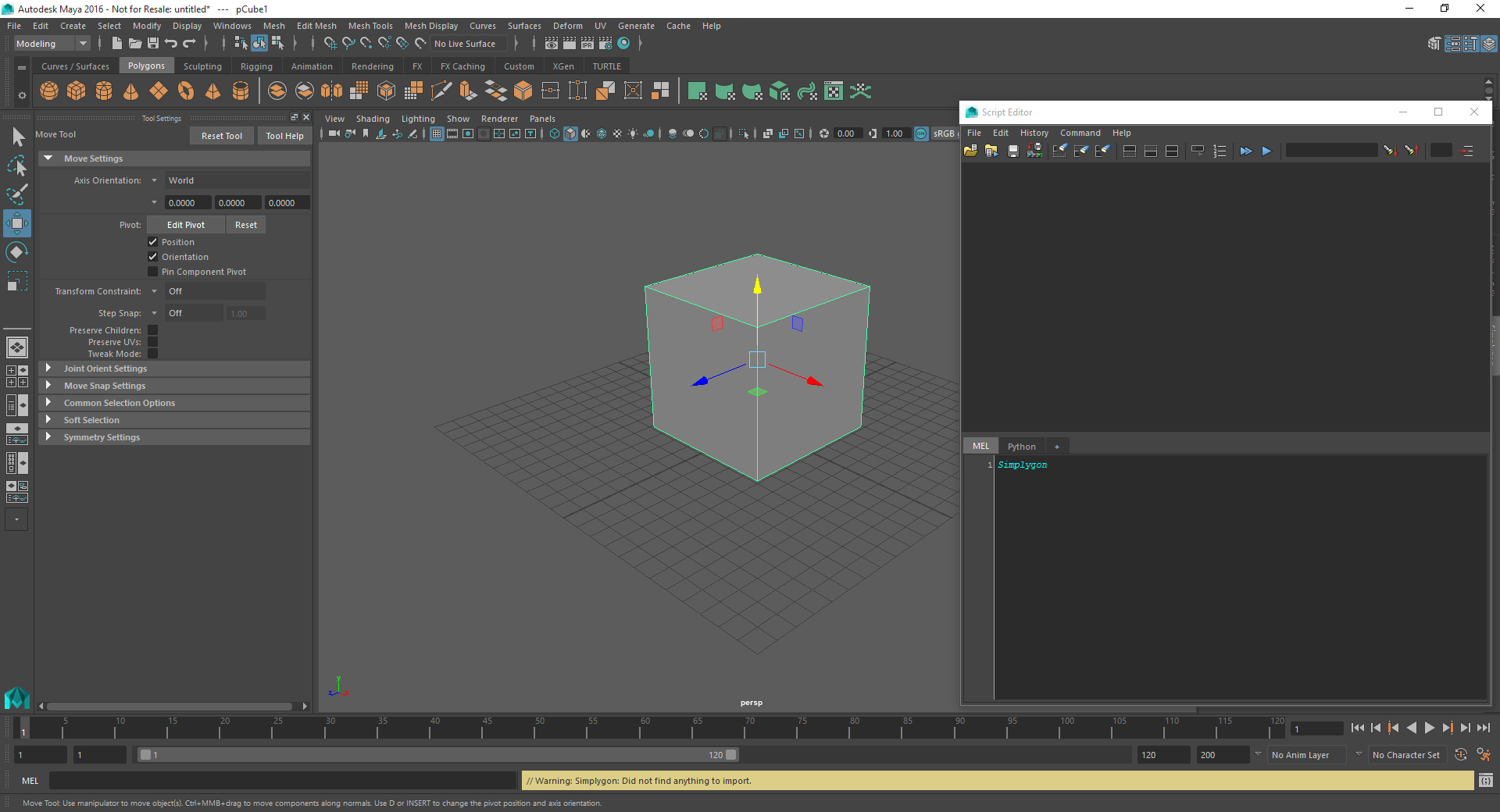
Figure 2: Run Simplygon from the MEL command line.
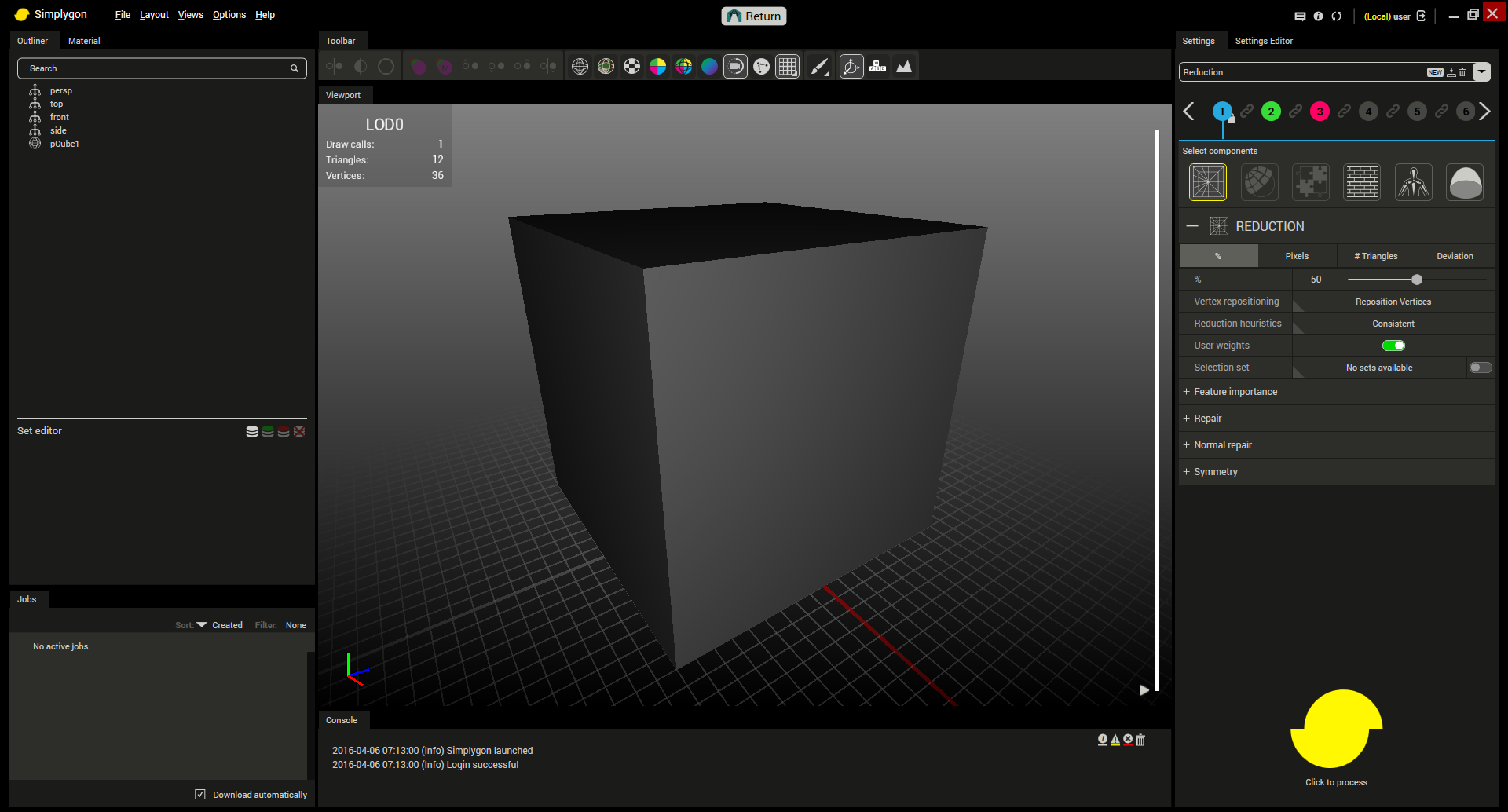 Figure 3: The Simplygon UI, opened with a simple box from Maya.
Figure 3: The Simplygon UI, opened with a simple box from Maya.
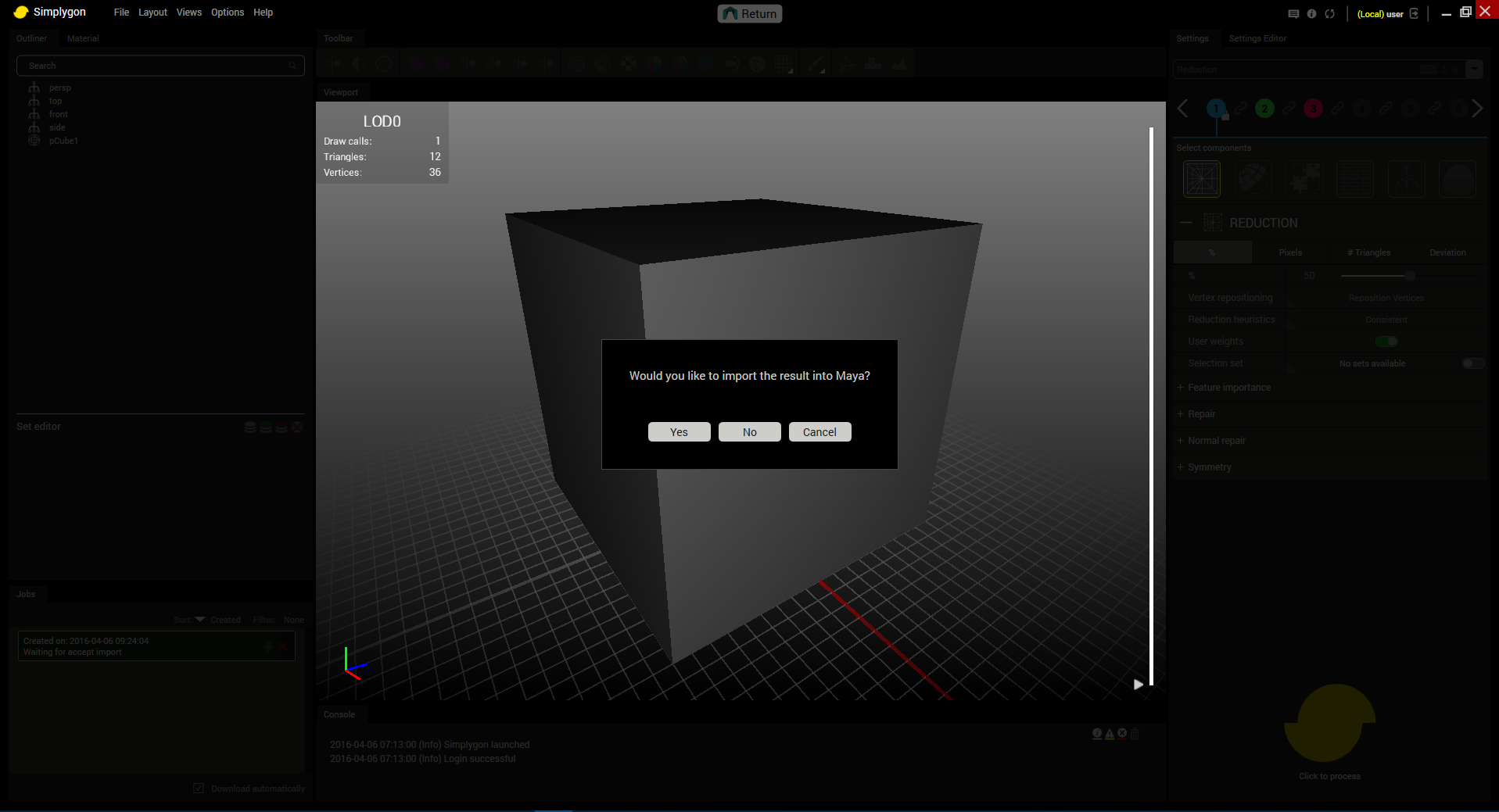 Figure 4: Return to Maya by pressing the return button, or just by exiting the application.
Figure 4: Return to Maya by pressing the return button, or just by exiting the application.